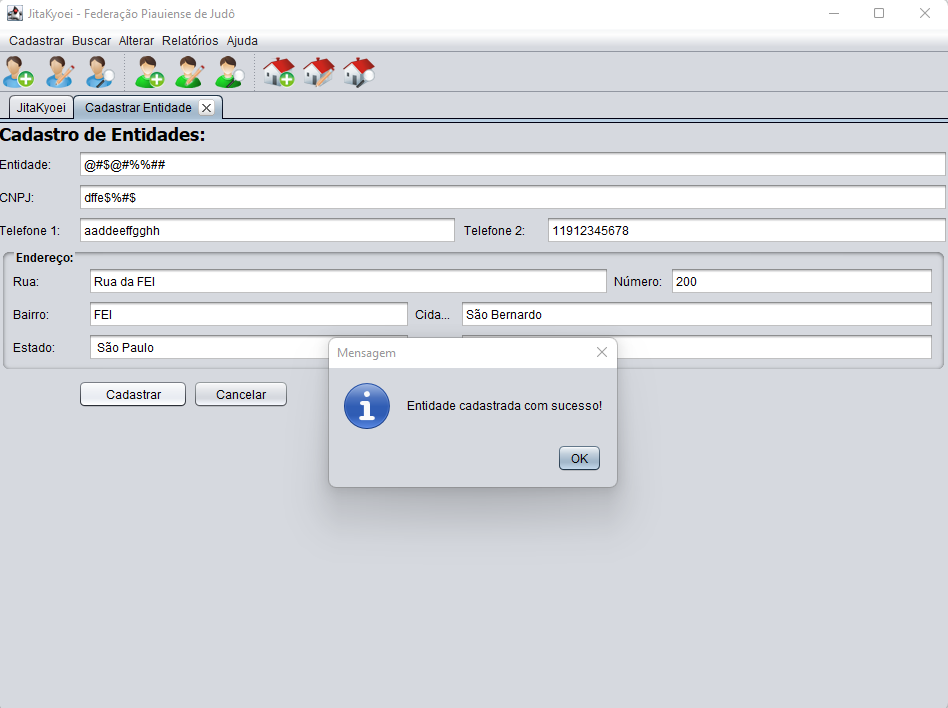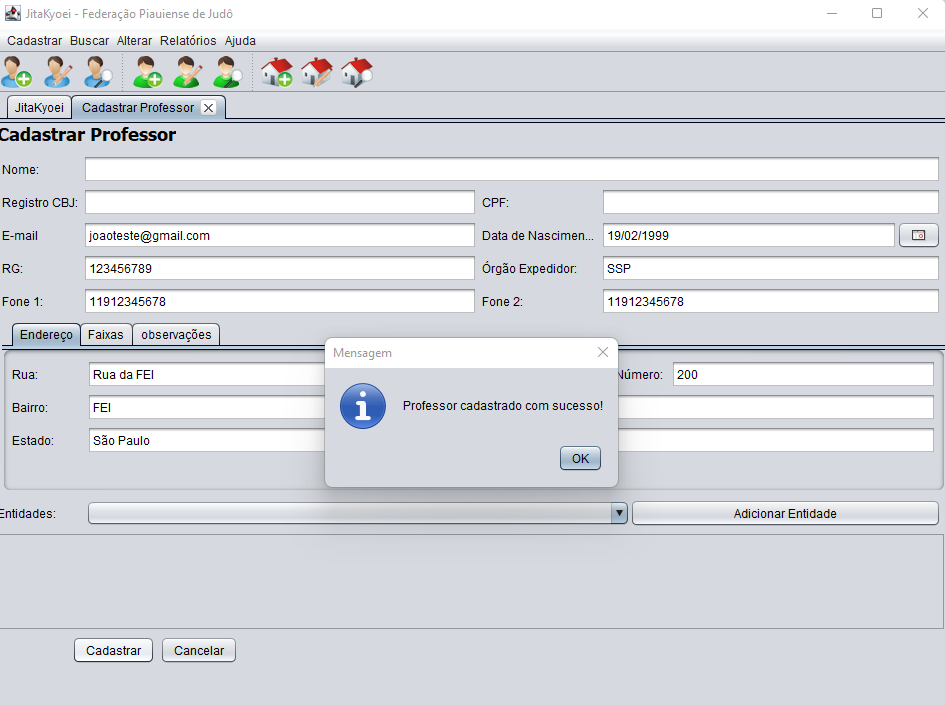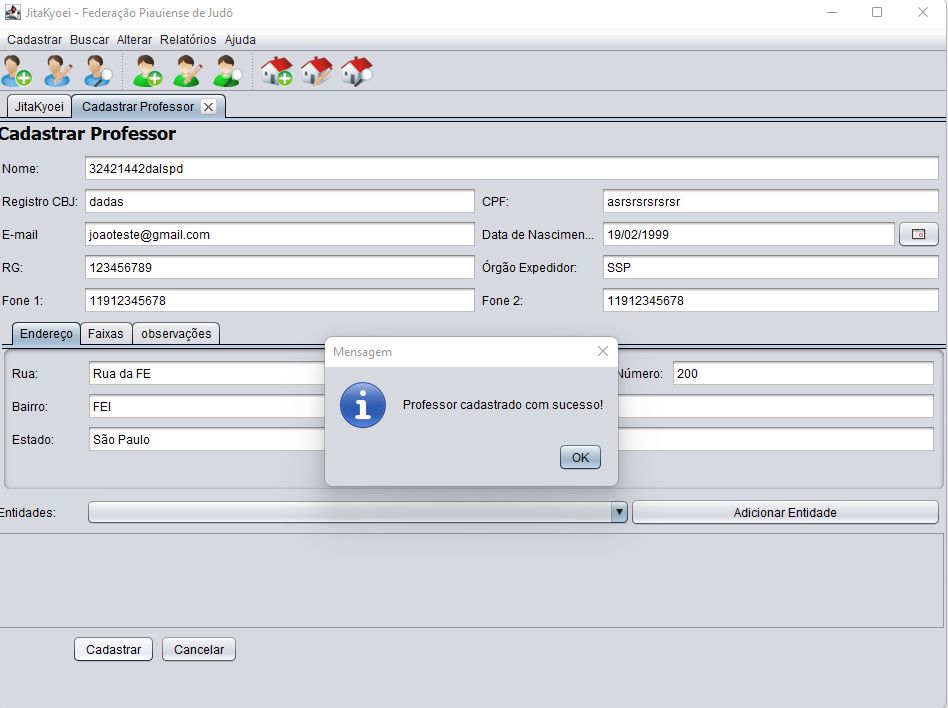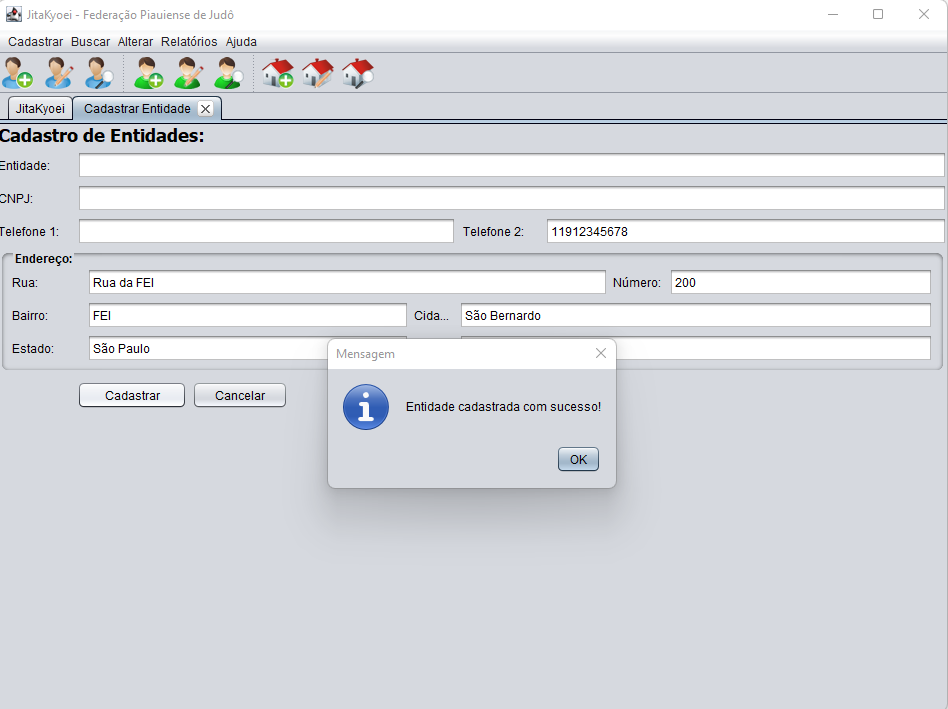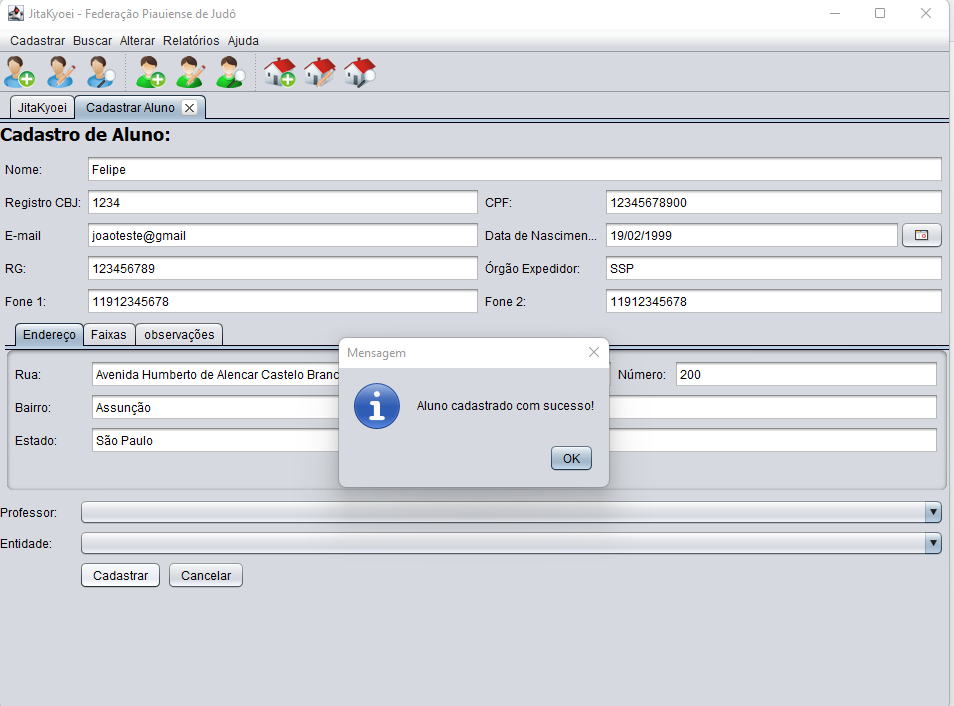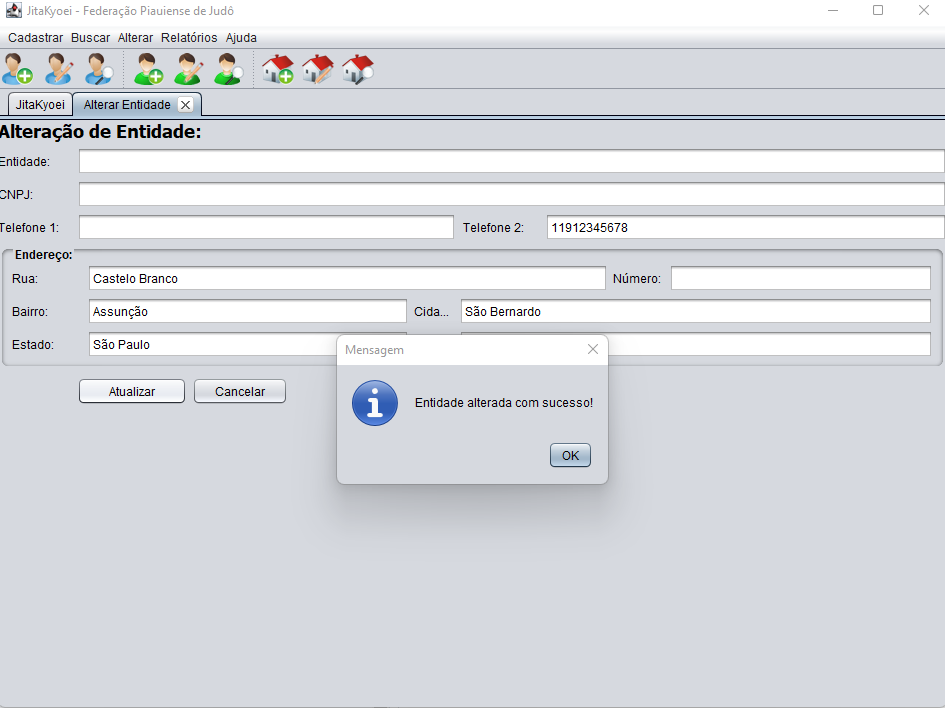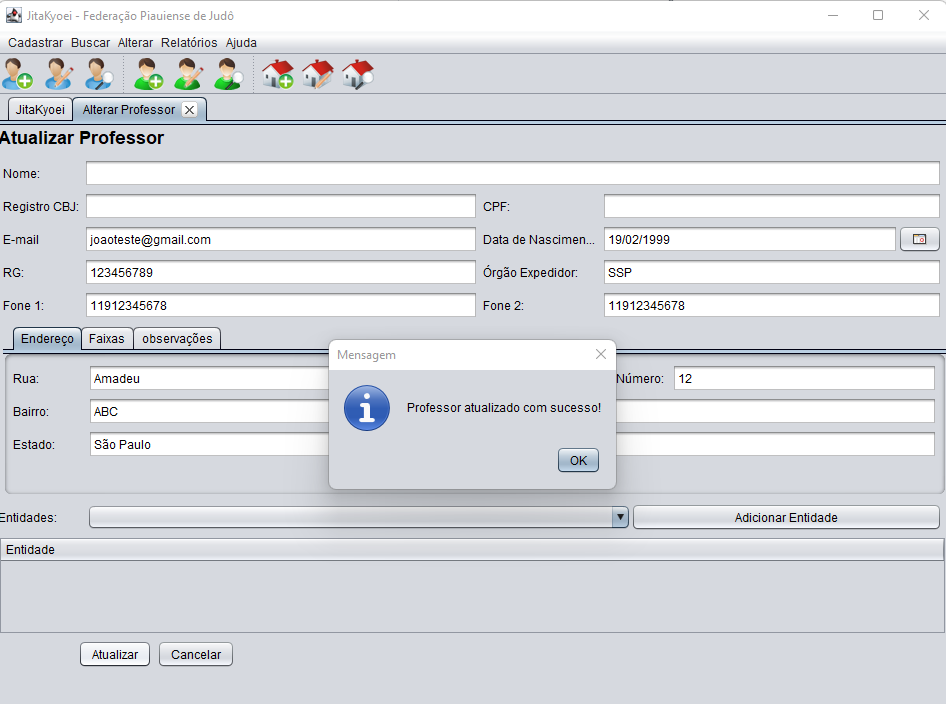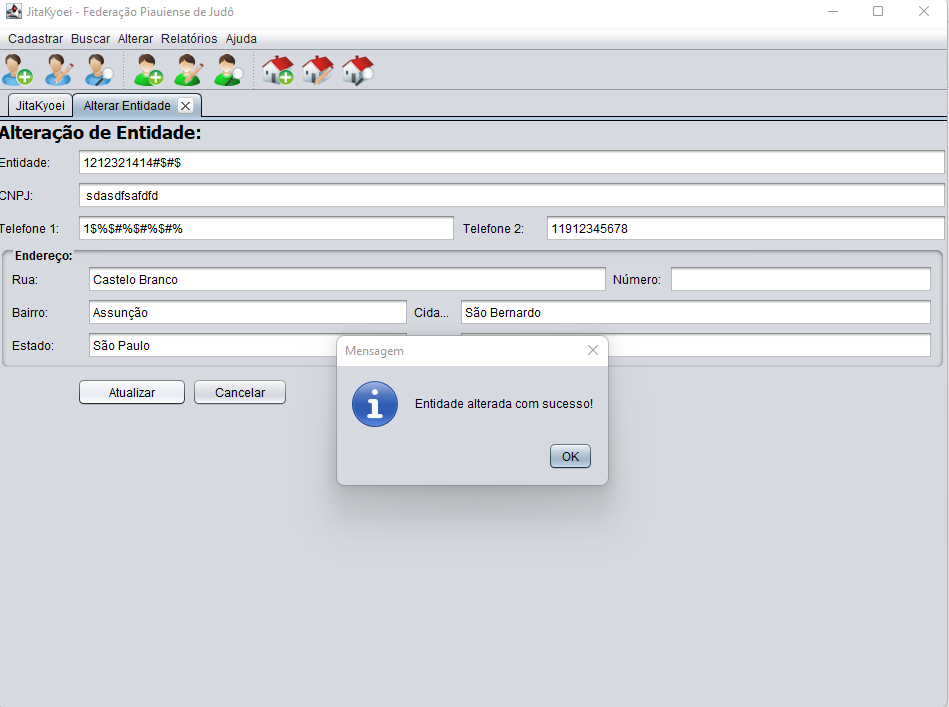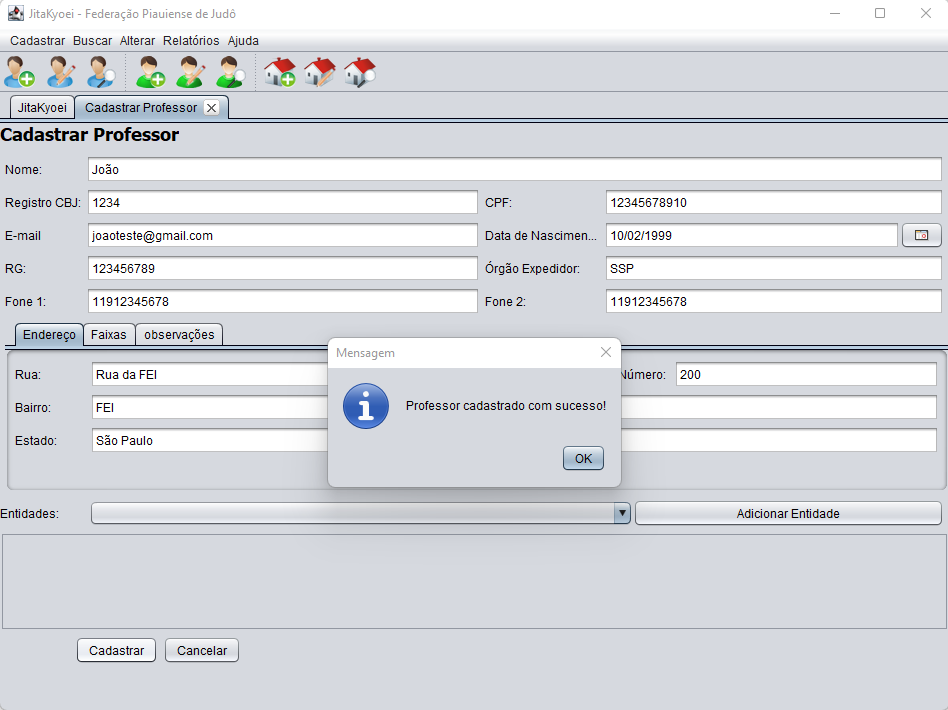trabalho-judocas-pf's People
trabalho-judocas-pf's Issues
[E7] Entidade cadastrada com os dados obrigatórios inválidos
Caso de uso: E7 - Adicionar Entidade;
Falha encontrada: Cadastrou a Entidade mesmo com os dados obrigatórios inválidos;
Resultado esperado: Mensagem de erro indicando que não foi possível cadastrar a Entidade;
Resultado obtido: Entidade cadastrada com sucesso;
Evidência:
- Assegure que está na tela Principal do Sistema
- Selecione a opção "Cadastrar Entidade" no Menu Superior
- Após abrir a aba "Cadastrar Entidade":
- Digite o nome da Entidade inválido = @#$@#%%##
- Digite o CNPJ inválido = dffe$%#$
- Digite o Telefone 1 inválido = aaddeeffgghh
- Digite o Telefone 2 = 11912345678
- Digite a rua = Rua da FEI
- Digite o bairro = FEI
- Digite o número = 200
- Digite a Cidade = São Bernardo
- Digite o Estado = São Paulo
- Digite o CEP = 01234-567
- Clique no botão "Cadastrar"
- Verifique se foi mostrada uma mensagem de dados inválidos.
- Verifique se a aba "Cadastrar Entidade" foi fechada
- Verifique se a Entidade não foi cadastrada
[E4] Professor cadastrado com os dados obrigatórios vazios
Caso de uso: E4 - Adicionar professor;
Falha encontrada: Cadastrou o professor mesmo com os dados obrigatórios vazios;
Resultado esperado: Mensagem de erro indicando que não foi possível cadastrar o professor;
Resultado obtido: Professor cadastrado com com sucesso;
Evidência:
- Assegure que está na tela Principal do Sistema
- Selecione a opção "Cadastrar Professor" no Menu Superior
- Após abrir a tela de confirmação "O professor já tem cadastro como Aluno?":
- Selecione a opção "Não"
- Verifique se a tela de confirmação foi fechada
- Verifique se a aba "Cadastrar Professor" foi aberta
- Após abrir a aba "Cadastrar Professor"
- Não digite o nome do professor
- Não digite o Registro CBJ
- Não digite o CPF
- Digite o E-mail = [email protected]
- Escolha a Data de Nascimento = 19/02/1999
- Digite o número do RG = 123456789
- Digite o Órgão Expeditor do RG = SSP
- Digite o Telefone 1 = 11912345678
- Digite o Telefone 2 = 11912345678
- Digite a rua = Rua da FEI
- Digite o bairro = FEI
- Digite o número = 200
- Digite a Cidade = São Bernardo
- Digite o Estado = São Paulo
- Digite o CEP = 01234-567
- Selecione a Entidade = Universidade
- Selecione a aba "Faixas".
- Após mostrada a aba "Faixas":
- Selecione a cor = Preta
- Selecione a Data de Entrega = 10/10/2000
- Clique no botão "Adicionar"
- Verifique se a faixa foi adicionada.
- Selecione a aba "observações"
- Digite as observações = Professor com experiência
- Clique no botão "Cadastrar"
- Verifique se foi mostrada uma mensagem com erro de dados vazios.
- Verifique se a aba "Cadastrar Professor" foi fechada
- Verifique se o professor não foi cadastrado.
[E3] Aluno é atualizado com dados inválidos
Caso de uso: E3 - Atualizar Aluno;
Falha encontrada: Aluno é atualizado com dados inválidos;
Resultado esperado: Mensagem de erro indicando que não foi possível atualizar o aluno;
Resultado obtido: Sucesso ao atualizar o aluno;
Evidência:
Como reproduzir o erro:
- Assegure que está na tela Principal do Sistema
- Assegure que já tenha no mínimo um aluno cadastrado no Sistema, com registro "10" e nome "Pedro":
2.1. Após abrir a aba "Cadastrar Aluno":
2.1.1. Digite o nome "Pedro"
2.1.2. Digite o registro "10"
2.1.3. Digite o CPF "12345678911"
2.1.4. Digite o E-mail = [email protected]
2.1.5. Escolha a Data de Nascimento = 19/02/1999
2.1.6. Digite o número do RG = 123456789
2.1.7 Digite o Órgão Expeditor do RG = SSP
2.1.8. Digite o Telefone 1 = 11912345678
2.1.9. Digite o Telefone 2 = 11912345678
2.1.10. Digite a rua = Avenida Humberto de Alencar Castelo Branco
2.1.11. Digite o bairro = Assunção
2.1.12. Digite o número = 200
2.1.13. Digite a Cidade = São Bernardo
2.1.14. Digite o Estado = São Paulo
2.1.15. Digite o CEP = 01234-567
2.2. Selecione a aba "Faixas".
2.3. Após mostrada a aba "Faixas":
2.3.1. Selecione a cor = Branco
2.3.2. Selecione a Data de Entrega = 10/10/2020
2.4. Clique no botão "Adicionar"
2.4.1. Verifique se a faixa foi adicionada.
2.5. Clique no botão "Cadastrar" - Volte à tela principal
- Selecionar a opção "Atualizar Aluno" no Menu Superior
4.1. Verificar se foi exibido a tela "Buscar Aluno" - Após abrir a aba "Buscar Aluno":
5.1. Selecione o aluno com nome "Pedro" e registro "10" - Verificar se foi aberta a aba "Atualizar Aluno" com os dados do aluno selecionado
- Após abrir a aba "Atualizar Aluno":
7.1. Substituir o nome por "$@_-"
7.2. Substituir o CPF por "teste123"
7.4. Manteras outras informações - Clicar no botão "Atualizar"
[E4] Professor cadastrado com os dados obrigatórios inválidos
Caso de uso: E4 - Adicionar professor;
Falha encontrada: Cadastrou o professor mesmo com os dados obrigatórios inválidos;
Resultado esperado: Mensagem de erro indicando que não foi possível cadastrar o professor;
Resultado obtido: Professor cadastrado com com sucesso;
Evidência:
- Assegure que está na tela Principal do Sistema
- Selecione a opção "Cadastrar Professor" no Menu Superior
- Após abrir a tela de confirmação "O professor já tem cadastro como Aluno?":
- Selecione a opção "Não"
- Verifique se a tela de confirmação foi fechada
- Verifique se a aba "Cadastrar Professor" foi aberta
- Após abrir a aba "Cadastrar Professor"
- Digite o nome do professor = 32421442dalspd
- Digite o Registro CBJ = dadas
- Digite o CPF = asrsrsrsrsrsr
- Digite o E-mail = [email protected]
- Escolha a Data de Nascimento = 19/02/1999
- Digite o número do RG = 123456789
- Digite o Órgão Expeditor do RG = SSP
- Digite o Telefone 1 = 11912345678
- Digite o Telefone 2 = 11912345678
- Digite a rua = Rua da FEI
- Digite o bairro = FEI
- Digite o número = 200
- Digite a Cidade = São Bernardo
- Digite o Estado = São Paulo
- Digite o CEP = 01234-567
- Selecione a Entidade = Universidade
- Selecione a aba "Faixas".
- Após mostrada a aba "Faixas":
- Selecione a cor = Preta
- Selecione a Data de Entrega = 10/10/2000
- Clique no botão "Adicionar"
- Verifique se a faixa foi adicionada.
- Selecione a aba "observações"
- Digite as observações = Professor com experiência
- Clique no botão "Cadastrar"
- Verifique se foi mostrada uma mensagem com erro de dados inválidos.
- Verifique se a aba "Cadastrar Professor" foi fechada
- Verifique se o professor não foi cadastrado.
[E1] Cadastro de aluno com dados inválidos
Caso de uso: E1 - Adicionar Aluno;
Falha encontrada: Aluno é cadastrado mesmo informando dados inválidos;
Resultado esperado: Mensagem de erro indicando que não foi possível cadastrar o aluno;
Resultado obtido: Sucesso ao registrar o aluno;
Evidência:
Como reproduzir o erro:
- Assegure que está na tela Principal do Sistema
- Selecione a opção "Cadastrar Aluno" no Menu Superior
- Após abrir a aba "Cadastrar Aluno":
3.1. Digitar o nome do aluno inválido = 123456
3.2. Digitar o Registro CBJ inválido = Teste
3.3. Digitar o CPF inválido = abcdefghij
3.4. Digitar o E-mail = [email protected]
3.5. Escolher a Data de Nascimento = 19/02/1999
3.6. Digitar o número do RG = 123456789
3.7. Digitar o Órgão Expeditor do RG = SSP
3.8. Digitar o Telefone 1 = 11912345678
3.9. Digitar o Telefone 2 = 11912345678
3.10. Digitar a rua = Avenida Humberto de Alencar Castelo Branco
3.11. Digitar o bairro = Assunção
3.12. Digitar o número = 200
3.14. Digitar a Cidade = São Bernardo
3.15. Digitar o Estado = São Paulo
3.15. Digitar o CEP = 01234-567 - Selecionar a aba "Faixas".
- Após mostrada a aba "Faixas":
5.1. Selecionar a cor = Branco
5.2. Selecionar a Data de Entrega = 10/10/2020
5.3. Clicar no botão "Adicionar"
5.4. Verificar se a faixa foi adicionada. - Selecionar a aba "observações"
6.1. Digitar as observações = Aluno empenhado - Clicar no botão "Cadastrar"
[E7] Entidade cadastrada com os dados obrigatórios vazios
Caso de uso: E7 - Adicionar Entidade;
Falha encontrada: Cadastrou a Entidade mesmo com os dados obrigatórios vazios;
Resultado esperado: Mensagem de erro indicando que não foi possível cadastrar a Entidade;
Resultado obtido: Entidade cadastrada com sucesso;
Evidência:
- Assegure que está na tela Principal do Sistema
- Selecionar a opção "Cadastrar Entidade" no Menu Superior
- Após abrir a aba "Cadastrar Entidade":
- Deixe vazio o nome da Entidade
- Deixe vazio o CNPJ
- Deixe vazio o Telefone 1
- Digite o Telefone 2 = 11912345678
- Digite a rua = Rua da FEI
- Digite o bairro = FEI
- Digite o número = 200
- Digite a Cidade = São Bernardo
- Digite o Estado = São Paulo
- Digite o CEP = 01234-567
- Clicar no botão "Cadastrar"
- Verificar se foi mostrada uma mensagem de dados obrigatórios vazio
- Verificar se a aba "Cadastrar Entidade" foi fechada
- Verificar se a Entidade não foi cadastrada
[E3] Aluno é atualizado sem informar dados obrigatórios
Caso de uso: E3 - Atualizar Aluno;
Falha encontrada: Aluno é atualizado mesmo sem informar dados obrigatórios para sua atualização;
Resultado esperado: Mensagem de erro indicando que não foi possível atualizar o aluno;
Resultado obtido: Sucesso ao atualizad o aluno;
Evidência:
Como reproduzir o erro:
- Assegure que está na tela Principal do Sistema
- Assegure que já tenha no mínimo um aluno cadastrado no Sistema, com registro "10" e nome "Pedro":
2.1. Após abrir a aba "Cadastrar Aluno":
2.1.1. Digite o nome "Pedro"
2.1.2. Digite o registro "10"
2.1.3. Digite o CPF "12345678911"
2.1.4. Digite o E-mail = [email protected]
2.1.5. Escolha a Data de Nascimento = 19/02/1999
2.1.6. Digite o número do RG = 123456789
2.1.7 Digite o Órgão Expeditor do RG = SSP
2.1.8. Digite o Telefone 1 = 11912345678
2.1.9. Digite o Telefone 2 = 11912345678
2.1.10. Digite a rua = Avenida Humberto de Alencar Castelo Branco
2.1.11. Digite o bairro = Assunção
2.1.12. Digite o número = 200
2.1.13. Digite a Cidade = São Bernardo
2.1.14. Digite o Estado = São Paulo
2.1.15. Digite o CEP = 01234-567
2.2. Selecione a aba "Faixas".
2.3. Após mostrada a aba "Faixas":
2.3.1. Selecione a cor = Branco
2.3.2. Selecione a Data de Entrega = 10/10/2020
2.4. Clique no botão "Adicionar"
2.4.1. Verifique se a faixa foi adicionada.
2.5. Clique no botão "Cadastrar" - Volte à tela principal
- Selecionar a opção "Atualizar Aluno" no Menu Superior
4.1. Verificar se foi exibido a tela "Buscar Aluno" - Após abrir a aba "Buscar Aluno":
5.1. Selecione o aluno com nome "Pedro" e registro "10" - Verificar se foi aberta a aba "Atualizar Aluno" com os dados do aluno selecionado
- Após abrir a aba "Atualizar Aluno":
7.1. Remover o nome do aluno
7.2. Remover o Registro CBJ
7.3. Remover o CPF
7.4. Manter as outras informações - Clicar no botão "Atualizar"
[E6] Professor atualizado com os dados obrigatório inválidos
Caso de uso: E6 - Atualizar professor;
Falha encontrada: Atualizou o professor mesmo com os dados obrigatórios inválidos;
Resultado esperado: Mensagem de erro indicando que não foi possível atualizar o professor;
Resultado obtido: Professor atualizado com sucesso;
Evidência:
- Assegure que está na tela Principal do Sistema
- Assegure que já tenha professor cadastrado no Sistema
- Selecione a opção "Atualizar Professor" no Menu Superior
- Verifique se foi exibido a tela "Buscar Professor"
- Após abrir a aba "Buscar Profesor":
- Digite o Registro FPIJ do Professor = 10
- Digite o nome do Professor = Calebe
- Clique no botão "Buscar"
- Verifique se foi exibido na tela o professor pesquisado
- Selecione o professor que deseja atualizar
- Verifique se foi aberta a aba "Atualizar Professor" com os dados do professor selecionado
- Após abrir a aba "Atualizar Professor":
- Digite o nome do professor inválido= 12312
- Digite o Registro CBJ inválido = rertwer
- Digite o CPF inválido = 12qeweqwewqe
- Digite o E-mail = [email protected]
- Escolha a Data de Nascimento = 19/02/1999
- Digite o número do RG = 123456789
- Digite o Órgão Expeditor do RG = SSP
- Digite o Telefone 1 = 11912345678
- Clique no botão "Atualizar"
- Verificar se foi mostrada uma mensagem de dados obrigatórios inválidos
- Verifique se a aba "Atualizar Professor" foi fechada
- Verifique se o professor foi realmente não foi atualizado.
[E1] Sistema não forneceu o número de filiado após realizado o cadastro do aluno.
Caso de uso: E1 - Adicionar Aluno;
Falha encontrada: Sistema não forneceu o número de filiado após realizado o cadastro do aluno.
Resultado esperado: Sistema informar ao aluno seu número de filiado.
Resultado obtido: Sistema não fornece nenhum número.
Evidência:
- Assegure que está na tela Principal do Sistema
- Selecione a opção ""Cadastrar Aluno"" no Menu Superior
- Após abrir a aba ""Cadastrar Aluno"":
- Digite o nome do aluno = Felipe
- Digite o Registro CBJ = 1234
- Digitar o CPF = 12345678900
- Digite o E-mail = [email protected]
- Escolha a Data de Nascimento = 19/02/1999
- Digite o número do RG = 123456789
- Digite o Órgão Expeditor do RG = SSP
- Digite o Telefone 1 = 11912345678
- Digite o Telefone 2 = 11912345678
- Digite a rua = Avenida Humberto de Alencar Castelo Branco
- Digite o bairro = Assunção
- Digite o número = 200
- Digite a Cidade = São Bernardo
- Digite o Estado = São Paulo
- Digite o CEP = 01234-567
- Selecione o Professor = Calebe
- Selecione a Entidade = Universidade
- Selecione a aba ""Faixas"".
- Após mostrada a aba ""Faixas"":
- Selecione a cor = Branco
- Selecione a Data de Entrega = 10/10/2020
- Clique no botão ""Adicionar""
- Verifique se a faixa foi adicionada.
- Selecione a aba ""observações""
- Digite as observações = Aluno empenhado
- Clique no botão ""Cadastrar""
- Verifique se a mensagem ""Aluno cadastrado com sucesso"" foi mostrada.
- Verifique se a aba ""Cadastrar Aluno"" foi fechada
- Verifique se o aluno realmente foi cadastrado."
- Verifique se o sistema informou o número de filiado do aluno.
[E9] Entidade atualizada com os dados obrigatórios vazios
Caso de uso: E9 - Atualizar Entidade;
Falha encontrada: Atualizou a Entidade mesmo com os dados obrigatórios vazios;
Resultado esperado: Mensagem de erro indicando que não foi possível atualizar a Entidade;
Resultado obtido: Entidade atualizada com sucesso;
Evidência:
- Assegure que está na tela Principal do Sistema
- Assegure que já tenha Entidade cadastrada no Sistema
- Selecione a opção "Atualizar Entidade" no Menu Superior
-Verifique se foi exibido a tela "Busca de Entidade" - Após abrir a aba "Busca de Entidade":
-Digite o nome da Entidade = Casa Nova - Clique no botão "Buscar"
-Verifique se foi exibido na tela a Entidade pesquisada
-Selecione a Entidade que deseja atualizar
-Verifique se foi aberta a aba "Atualizar Entidade" com os dados da Entidade selecionada - Após abrir a aba "Atualizar Entidade":
-Não digite o nome da Entidade
-Não digite o CNPJ
-Não digite o Telefone 1 - Clique no botão "Atualizar"
-Verifique se foi mostrado uma mensagem com erro de dados vazios
-Verifique se a aba "Atualizar Entidade" foi fechada
-Verifique se a Entidade não foi atualizada
[E6] Professor atualizado com os dados obrigatórios vazios
Caso de uso: E6 - Atualizar professor;
Falha encontrada: Atualizou o professor mesmo com os dados obrigatórios vazios;
Resultado esperado: Mensagem de erro indicando que não foi possível atualizar o professor;
Resultado obtido: Professor atualizado com sucesso;
Evidência:
- Assegure que está na tela Principal do Sistema
- Assegure que já tenha professor cadastrado no Sistema
- Selecionar a opção "Atualizar Professor" no Menu Superior
- Verificar se foi exibido a tela "Buscar Professor"
- Após abrir a aba "Buscar Professor":
- Digitar o Registro FPIJ do Professor = 10
- Digitar o nome do Professor = Calebe
- Clicar no botão "Buscar"
- Verificar se foi exibido na tela o professor pesquisado
- Selecionar o professor que deseja atualizar
- Verificar se foi aberta a aba "Atualizar Professor" com os dados do professor selecionado
- Após abrir a aba "Atualizar Professor":
- Deixar vazio o nome do professor
- Deixar vazio o Registro CBJ
- Deixar vazio o CPF
- Digitar o E-mail = [email protected]
- Escolher a Data de Nascimento = 19/02/1999
- Digitar o número do RG = 123456789
- Digitar o Órgão Expeditor do RG = SSP
- Digitar o Telefone 1 = 11912345678
- Clicar no botão "Atualizar"
- Verificar se foi mostrada uma mensagem de dados obrigatórios vazios
- Verificar se a aba "Atualizar Professor" foi fechada
- Verificar se o professor realmente não foi atualizado.
[E1] Aluno cadastrado sem dados obrigatórios informados
Caso de uso: E1 - Adicionar Aluno;
Falha encontrada: Aluno é cadastrado mesmo sem informar dados obrigatórios para seu registro;
Resultado esperado: Mensagem de erro indicando que não foi possível cadastrar o aluno;
Resultado obtido: Sucesso ao registrar o aluno;
Evidência:
Como reproduzir o erro:
- Assegure que está na tela Principal do Sistema
- Selecione a opção "Cadastrar Aluno" no Menu Superior
- Após abrir a aba "Cadastrar Aluno":
3.1. Não digite o nome do aluno
3.2. Não digitar o Registro CBJ
3.3. Não digitar o CPF
3.4. Digite o E-mail = [email protected]
3.5. Escolha a Data de Nascimento = 19/02/1999
3.6. Digite o número do RG = 123456789
3.7. Digite o Órgão Expeditor do RG = SSP
3.8. Digite o Telefone 1 = 11912345678
3.9. Digite o Telefone 2 = 11912345678
3.10. Digite a rua = Avenida Humberto de Alencar Castelo Branco
3.11. Digite o bairro = Assunção
3.12. Digite o número = 200
3.13. Digite a Cidade = São Bernardo
3.14. Digite o Estado = São Paulo
3.15. Digite o CEP = 01234-567 - Selecione a aba "Faixas".
- Após mostrada a aba "Faixas":
5.1. Selecione a cor = Branco
5.2. Selecione a Data de Entrega = 10/10/2020
5.3. Clique no botão "Adicionar"
5.4. Verifique se a faixa foi adicionada. - Selecione a aba "observações"
6.1. Digite as observações = Aluno empenhado. - Clique no botão "Cadastrar"
[E9] Entidade atualizada com os dados obrigatórios inválidos
Caso de uso: E9 - Atualizar Entidade;
Falha encontrada: Atualizou a Entidade mesmo com os dados obrigatórios inválidos.;
Resultado esperado: Mensagem de erro indicando que não foi possível atualizar a Entidade;
Resultado obtido: Entidade atualizada com sucesso;
Evidência:
- Assegure que está na tela Principal do Sistema
- Assegure que já tenha Entidade cadastrada no Sistema
- Selecione a opção "Atualizar Entidade" no Menu Superior
- Verifique se foi exibido a tela "Busca de Entidade"
- Após abrir a aba "Busca de Entidade":
- Digite o nome da Entidade = Casa Nova
- Clique no botão "Buscar"
- Verifique se foi exibido na tela a Entidade pesquisada
- Selecione a Entidade que deseja atualizar
- Verifique se foi aberta a aba "Atualizar Entidade" com os dados da Entidade selecionada
- Após abrir a aba "Atualizar Entidade":
- Digite o nome da Entidade inválido = 1212321414#$#$
- Digite o CNPJ inválido = sdasdfsafdfd
- Digite o Telefone 1 inválido = 1$%$#%$#%$#%
- Clique no botão "Atualizar"
- Verifique se foi mostrado uma mensagem com erro de dados inválidos
- Verifique se a aba "Atualizar Entidade" foi fechada
- Verifique se a Entidade não foi atualizada
[E4] Sistema não forneceu o número de filiado após realizado o cadastro do professor
Caso de uso: E4 - Adicionar Professor;
Falha encontrada: Sistema não forneceu o número de filiado após realizado o cadastro do professor.
Resultado esperado: Sistema informar ao professor seu número de filiado.
Resultado obtido: Sistema não fornece nenhum número.
Evidência:
- Assegure que está na tela Principal do Sistema
- Selecione a opção "Cadastrar Professor" no Menu Superior
- Após abrir a tela de confirmação "O professor já tem cadastro como Aluno?":
- Selecione a opção "Não"
- Verifique se a tela de confirmação foi fechada
- Verifique se a aba "Cadastrar Professor" foi aberta
- Após abrir a aba "Cadastrar Professor"
- Digite o nome do professor = João
- Digite o Registro CBJ = 1234
- Digite o CPF = 12345678910
- Digite o E-mail = [email protected]
- Escolha a Data de Nascimento = 19/02/1999
- Digite o número do RG = 123456789
- Digite o Órgão Expeditor do RG = SSP
- Digite o Telefone 1 = 11912345678
- Digite o Telefone 2 = 11912345678
- Digite a rua = Rua da FEI
- Digite o bairro = FEI
- Digite o número = 200
- Digite a Cidade = São Bernardo
- Digite o Estado = São Paulo
- Digite o CEP = 01234-567
- Selecione a Entidade = Universidade
- Selecione a aba "Faixas".
5 .Após mostrada a aba "Faixas":
- Selecione a cor = Preta
- Selecione a Data de Entrega = 10/10/2000
- Clique no botão "Adicionar"
- Verifique se a faixa foi adicionada.
- Selecione a aba "observações"
- Digite as observações = Professor com experiência
- Clique no botão "Cadastrar"
- Verifique se a mensagem "Professor Cadastrado com sucesso!" foi mostrada.
- Verifique se a aba "Cadastrar Professor" foi fechada
- Verifique se o professor foi cadastrado com sucesso.
- Verifique se o sistema informa o número de filiado do professor
Recommend Projects
-
 React
React
A declarative, efficient, and flexible JavaScript library for building user interfaces.
-
Vue.js
🖖 Vue.js is a progressive, incrementally-adoptable JavaScript framework for building UI on the web.
-
 Typescript
Typescript
TypeScript is a superset of JavaScript that compiles to clean JavaScript output.
-
TensorFlow
An Open Source Machine Learning Framework for Everyone
-
Django
The Web framework for perfectionists with deadlines.
-
Laravel
A PHP framework for web artisans
-
D3
Bring data to life with SVG, Canvas and HTML. 📊📈🎉
-
Recommend Topics
-
javascript
JavaScript (JS) is a lightweight interpreted programming language with first-class functions.
-
web
Some thing interesting about web. New door for the world.
-
server
A server is a program made to process requests and deliver data to clients.
-
Machine learning
Machine learning is a way of modeling and interpreting data that allows a piece of software to respond intelligently.
-
Visualization
Some thing interesting about visualization, use data art
-
Game
Some thing interesting about game, make everyone happy.
Recommend Org
-
Facebook
We are working to build community through open source technology. NB: members must have two-factor auth.
-
Microsoft
Open source projects and samples from Microsoft.
-
Google
Google ❤️ Open Source for everyone.
-
Alibaba
Alibaba Open Source for everyone
-
D3
Data-Driven Documents codes.
-
Tencent
China tencent open source team.