文/彭宏豪,笔名/安哥拉
Hello 大家好,我是安哥。
去年用腾讯云搭建了一个可在国内正常访问的博客,时间一晃而过,租用一年的服务器就快到期了,由于去年我是腾讯云的新用户,可以不到 100 块的价格租到为期一年的服务器。
但从新客户变成老客户,如果想要继续租用服务器的话,并没有任何续费优惠,反而是之后每年的价格都变高了,有点像是其他平台「大数据杀熟」的感觉。
以我现在租用的一台服务器为例,续费一年的价格是 692 元,一次性续费至少 3 年,才有所谓的 5 折折扣,总价为 1251 元,均摊下来一年也要 417 元。

想着每年没写多少篇博客,也没多少人看,在这上面也赚不到钱,每年却要支出一笔费用,这让我有点犹豫要不要续费下去。
基于此,我又重新寻找简单、不需要过多折腾、最好还能是免费的建立个人博客的方法,正好这两天看到一个基于 GitHub 的 Issues 功能来写博客的开源项目。

gitblog 项目地址:
https://github.com/yihong0618/gitblog
对比我目前正在用的部署在腾讯云的 Hexo 博客,使用 GitHub 自带的 Issues 来写博客,我目前能感知到的优点有:
- 完全免费,不需要租用域名和服务器
- 不需要过多折腾,对不懂技术的人来说非常友好
- Issues 自带评论功能,不需要后期为博客安装评论插件
- GitHub 有网页版和手机 App,只要有网,我们可以随时随地发布博客,而不仅仅局限于电脑
- 发布到 GitHub 的内容,在 Google 的搜索结果中有非常高的权重,如果你写的内容比较优质,或者是许多人都会有的需求,也能有非常不错的曝光
除了这 4 个优点,这个开源博客项目的作者 @yihong 还提到了另外一些使用 GitHub 仓库来写博客的优点:

看完使用这个方法来搭建博客的好处,接下来就简单介绍一下搭建的整个过程:
01. 下载整个项目文件
点击项目首页的绿色按钮 Code,在弹出的面板中,选择 Download ZIP,以压缩包的形式下载整个项目文件。

下载解压得到的文件,对解压得到的文件进行修改。BACKUP 文件夹存放的是项目作者之前发布的博客的备份文件,你可以将这个文件夹删除。

打开 .github 文件夹,里面有一个 workflows 子文件夹,继续打开,可以看到一个名为 generate_readme.yml 的文件,在记事本或代码编辑器中打开这个文件。

这里我使用代码编辑器 VS Code 打开这个文件,需要修改两个地方,一个是 branches 的值,将其由原来的 master 更改为 main。
另一个是分别将下面的 GITHUB_NAME 和 GITHUB_EMAIL 替换成自己的 GitHub 账号的 ID 和邮箱。

还没有 GitHub 账号的朋友,请出门右转先注册一个 GitHub 账号:
https://github.com/signup
修改好上面两处地方之后,记得在关闭文件之前保存一下文件。
02. 在 GitHub 创建一个新的仓库
回到浏览器中的 GitHub 个人主页,点击右上角的加号,选择 New repository 创建一个新的仓库。

为你的新仓库起一个名字,名字可以是英文,也可以是英文与数字的组成,暂不支持中文仓库名。

接着勾选下方的 Choose a license,从内置的许可证中选择一个协议,因为我们使用的是别人写好的代码,因此这里最好使用与原来相同的 MIT 开源协议。
最后点击底部的绿色按钮 Create repository,完成新仓库的创建。
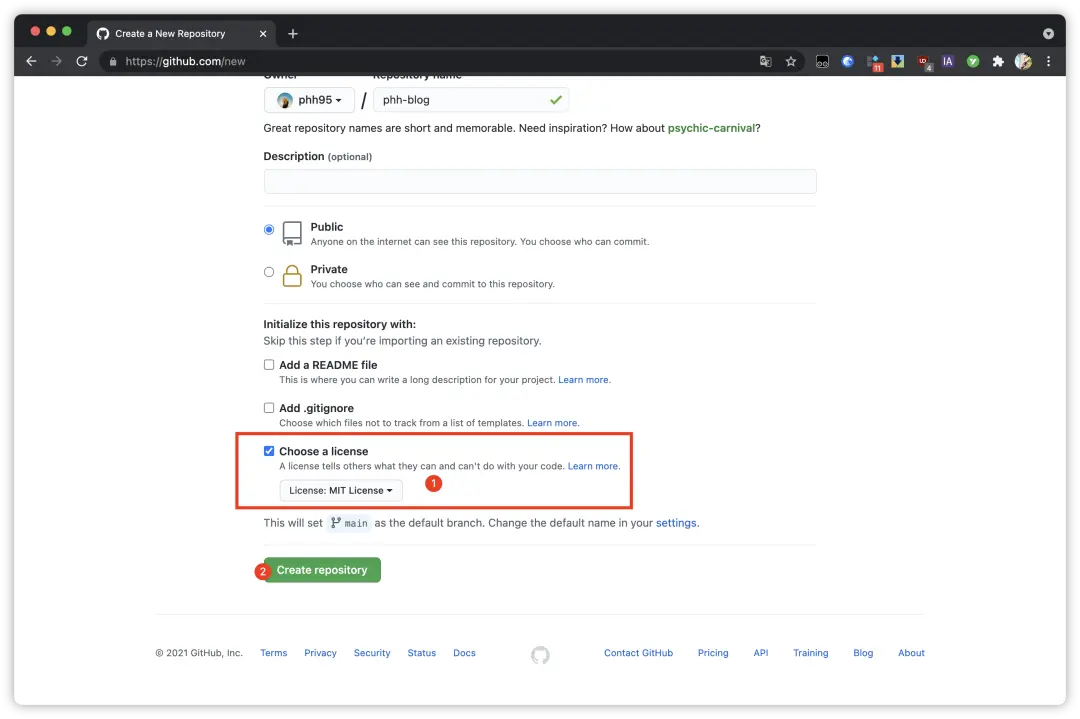
在新仓库中,点击右上角的 Add file,选择 Upload files,将之前下载到本地的文件上传到仓库中。

上传本地文件,和平常上传文件到其他网站是一样的,这里需要上传的文件有 main.py 和 requirements.txt。

本地的文件夹 .github 中有一个名为 generate_readme.yml 的文件,由于 GitHub 网页版不支持直接上传文件夹,我们要使用另外一个选项 Create new file。

在左上角的文件名输入 .github/ 才能创建一个文件夹路径,按照本地的文件夹路径,后面继续输入 workflows/generate_readme.yml。

最终得到的文件路径和文件名如下图,接着将本地的 generate_readme.yml 文件的内容复制到下方的编辑窗口中。

复制过来之后,滑动到页面底部的绿色按钮 Commit new file,点击确认创建文件。
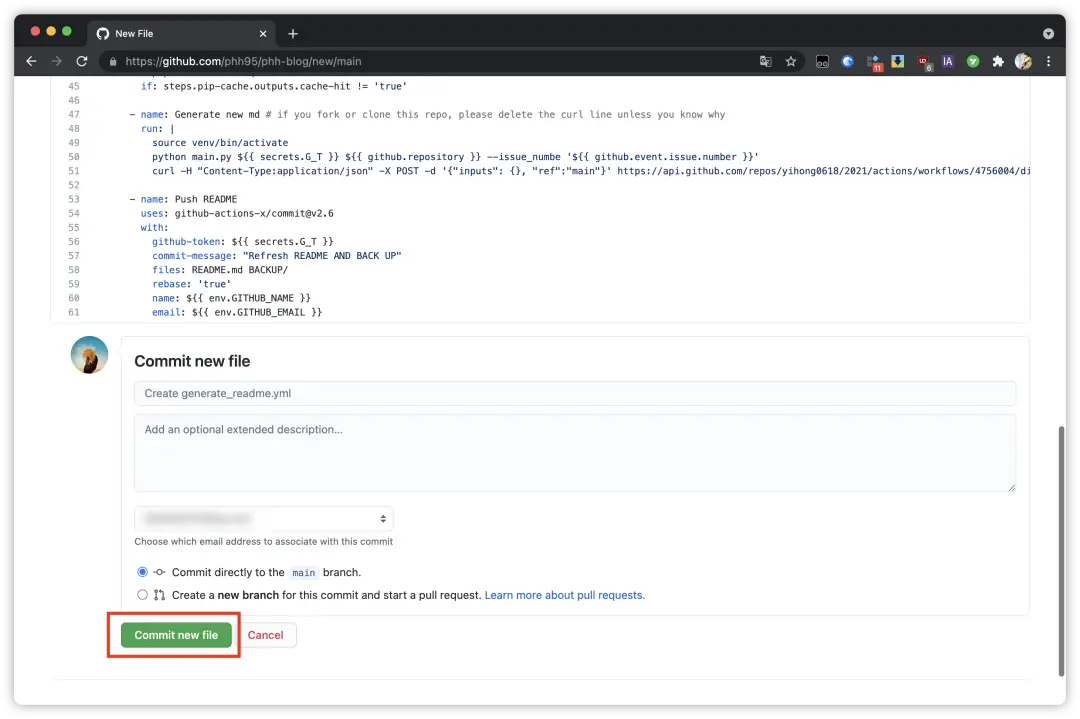
03. 获取 Token 并配置参数
为了让我们前面创建的 generate_readme.yml 可以顺利运行,我们还需要获取一个 Token 参数,并将其配置到仓库的 Secrets 中。
在浏览器打开网页 https://github.com/settings/tokens ,点击右上角的 Generate new token。

Note 这里需要我们为即将生成的 Token 添加一个备注信息,你可以随意填,也可以填入一点比较有意义的信息,譬如下图的 blog_token。
接着下方还要开启权限,为了避免后面程序运行时出错,这里建议勾选所有复选框,最后点击底部的绿色按钮 Generate token,生成一个 Token。

生成的 Token 是一长串数字和字母的组合,我们不需要记住它,只需要点击 Token 右侧的复制按钮,将其复制到剪贴板。

接着回到我们前面创建的博客仓库,点击 Settings >> Secrets >> New repository secret。

这里需要填入两个值,Name 填入 G_T,这个值是固定的,它与之前的 generate_readme.yml 文件中定义的变量名有关,变量名没有改变的话,值就是这一个。
下方的 Value 就填入刚刚我们复制到剪贴板的 Token 值,最后点击下方的 Add secret 即可。

04. 使用 Issues 发布第一篇博客
完成上面的操作,就可以说是完成了写博客之前的所有配置,点击仓库顶部的 Issues 选项卡,接着点击右侧的 New issue。

在打开的新页面中,可以看两个文本框,一个是用来添加博客文章标题的 Title 区域,一个用来输入或粘贴内容的编辑区,Issues 这种设计也很符合我们平时写文章的习惯。
编辑好之后,点击右下角的 Submit new issue,就完成了文章的发布。

对于已发布的文章,如果想在发布后进行修改,可以点击右侧的 … 按钮,选择 Edit 切换到编辑模式,编辑没有次数和字符数的限制,不像已经诞生 9 年的公众号,每篇文章最多只能修改 20 个字。

由于项目的作者用到了 GitHub 的另外一个功能——GitHub Actions,这是一个自动化操作,当我们创建或修改 Issues 中的文章时,它都会运行一次写好的程序,在仓库的首页生成或更新 README 文件。
这里就体现为,它会在下方的「最近更新」自动生成我们最近更新的文章列表,方便访问我们博客仓库的人第一时间看到。
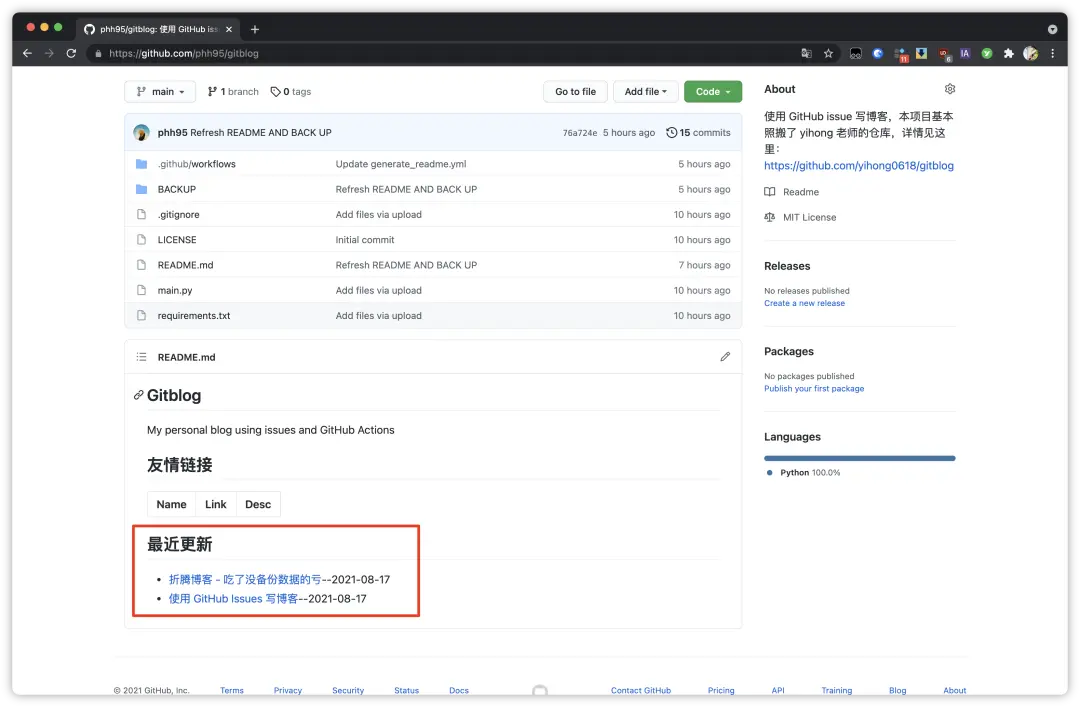
因为我这个是今天刚建的博客,看起来还不够壮观,这里放一下项目的原作者 @yihong 创建已久的博客,这或许才能真正让人感受到记录📝的意义:

以上就是本次想和你分享的内容。
看完文章如果觉得对你有帮助的话,别忘了点击底部的「点赞/在看」鼓励一下我,谢谢。






































































































