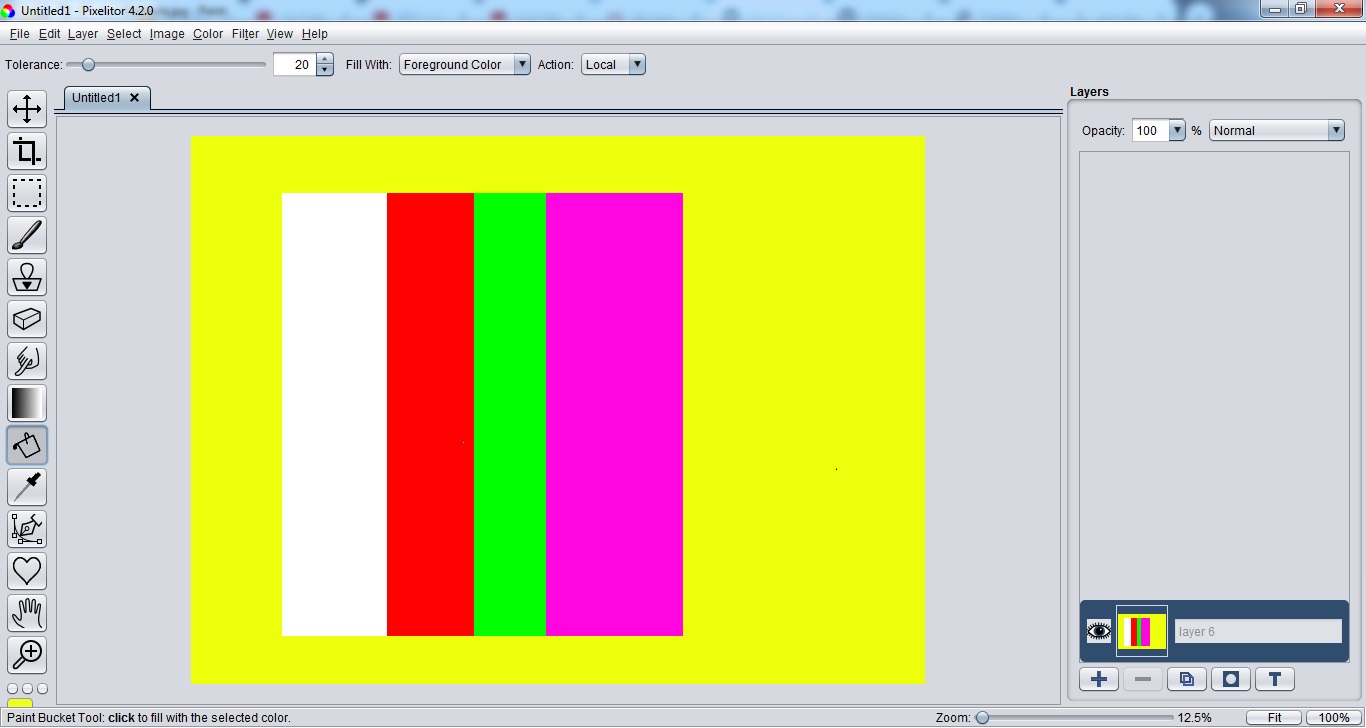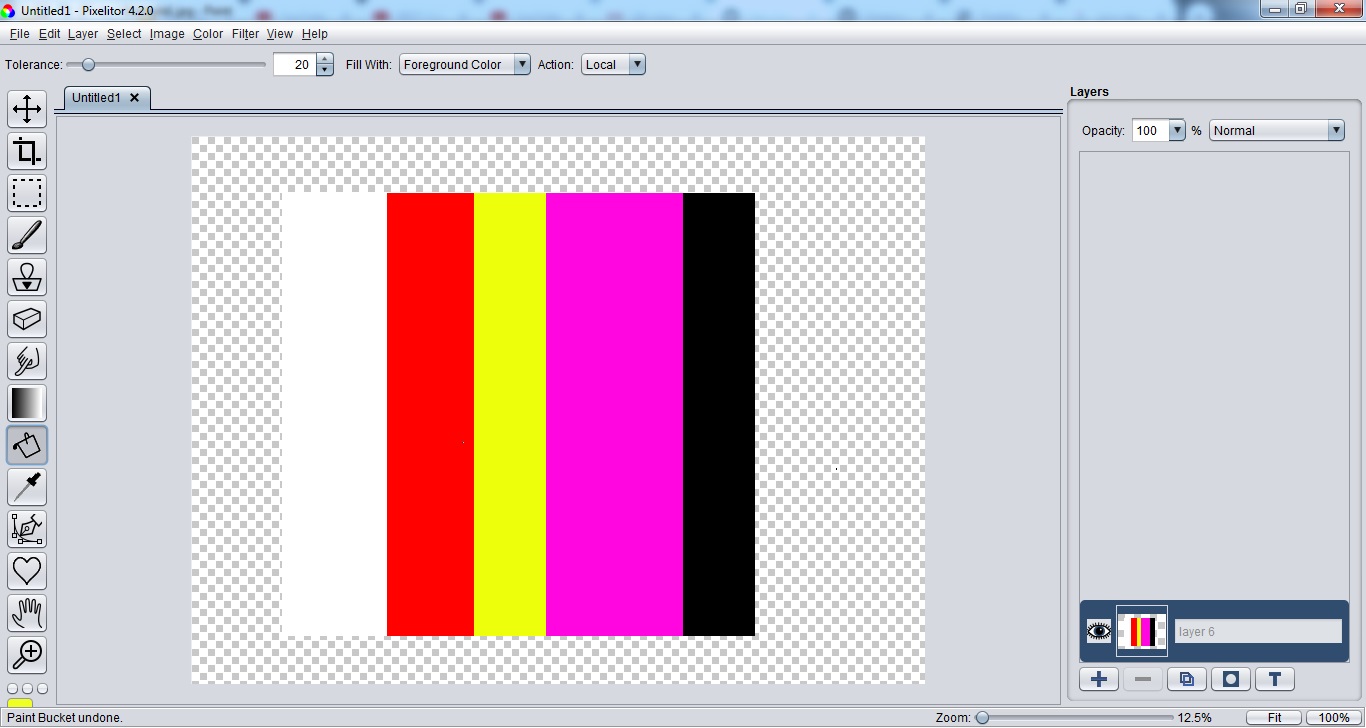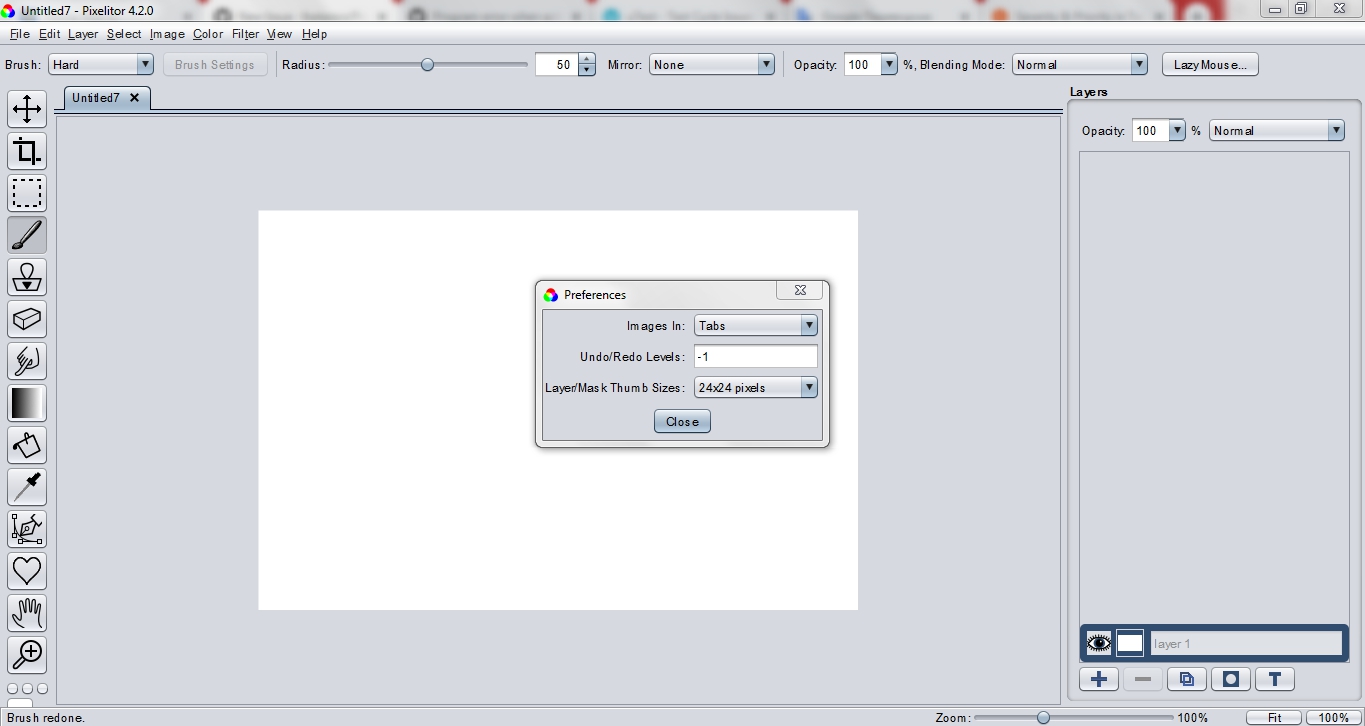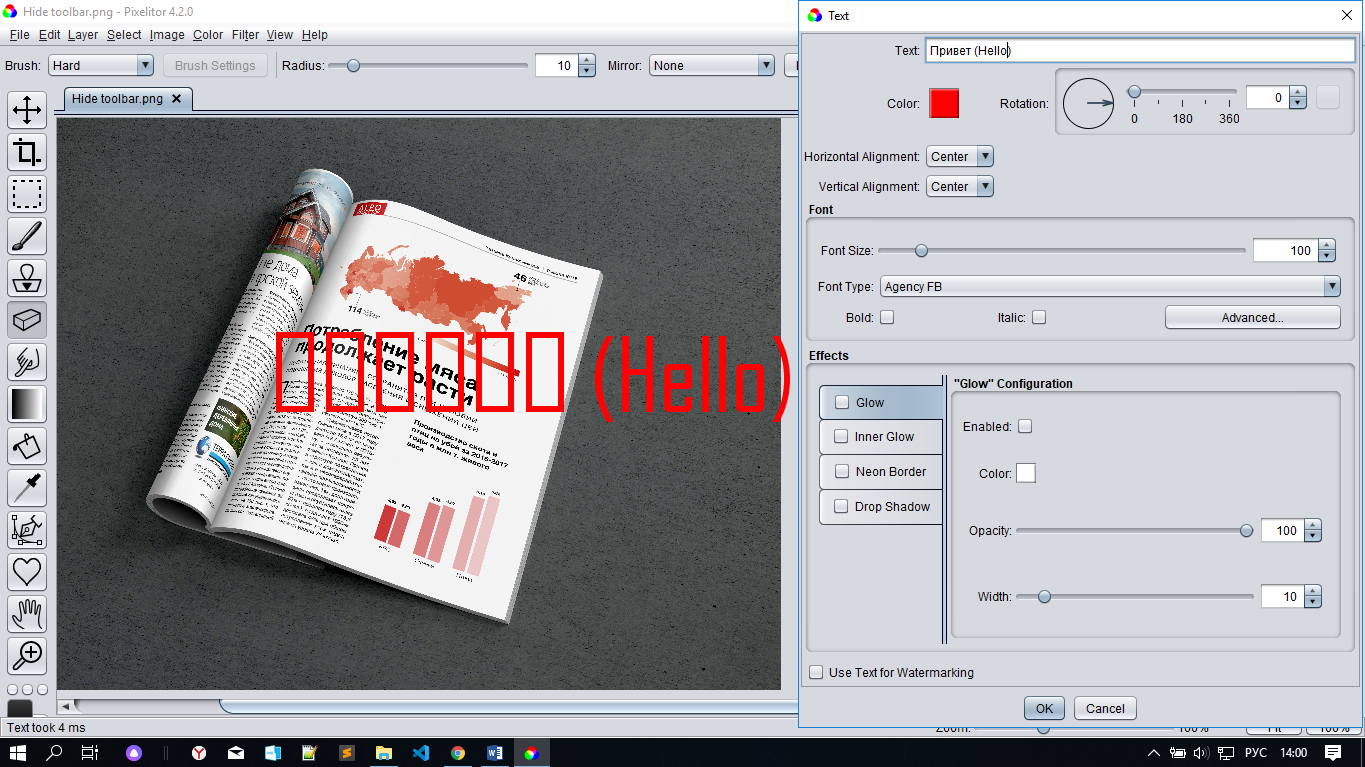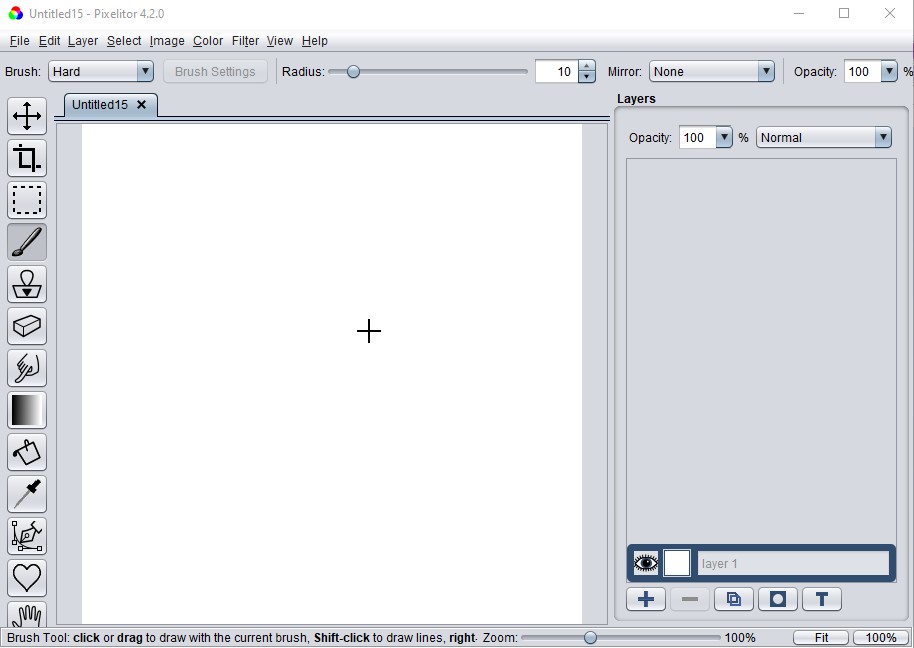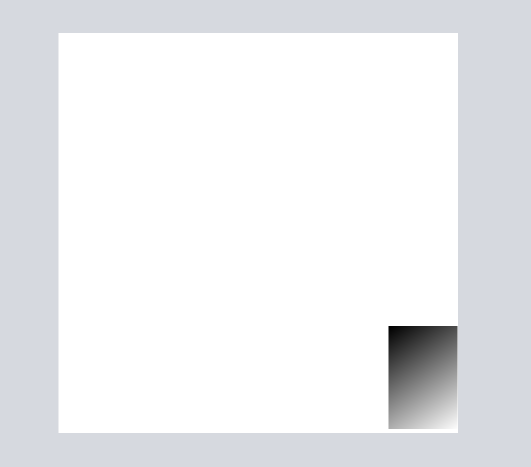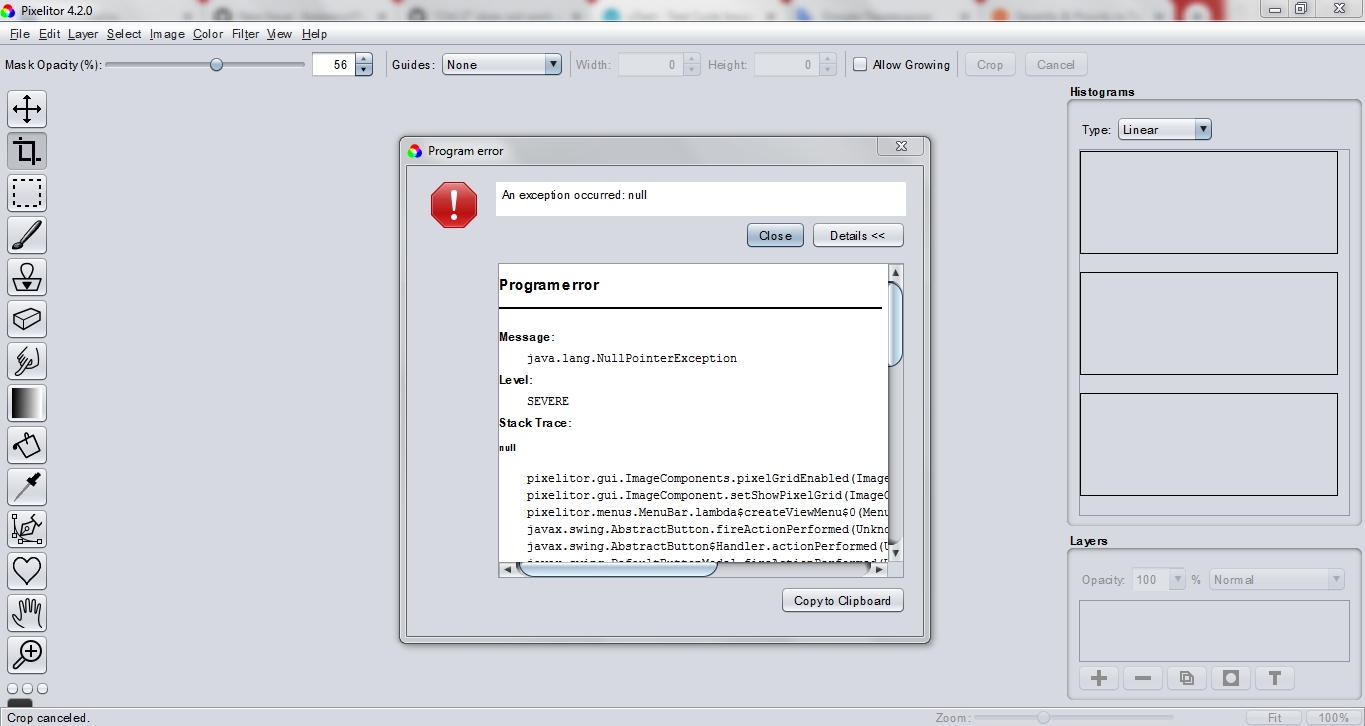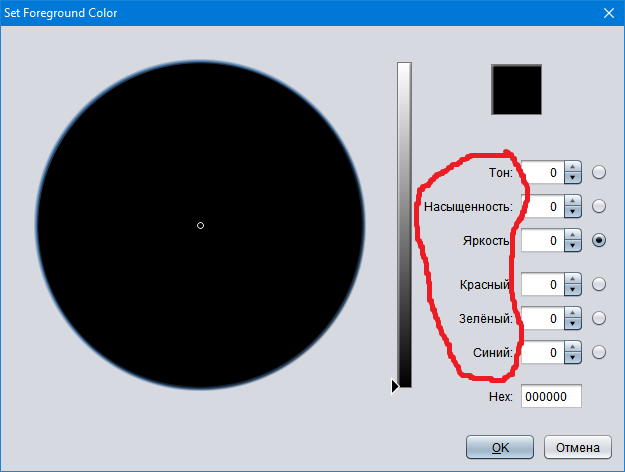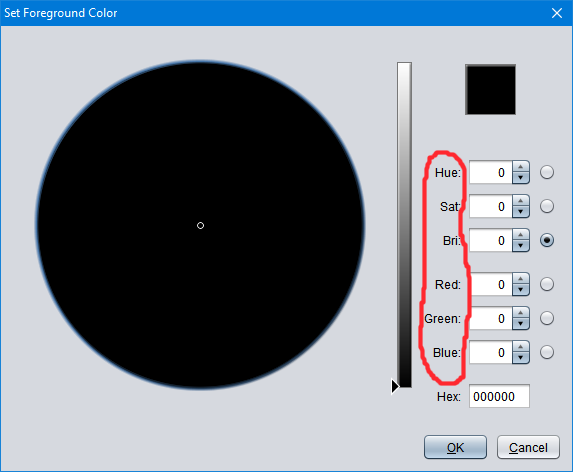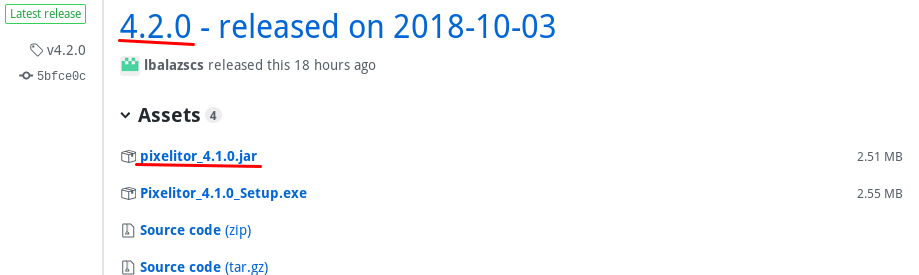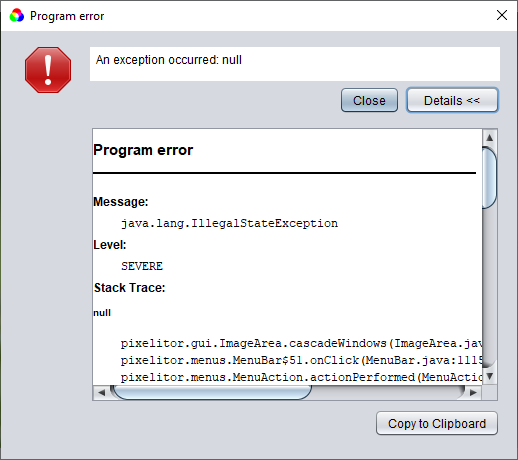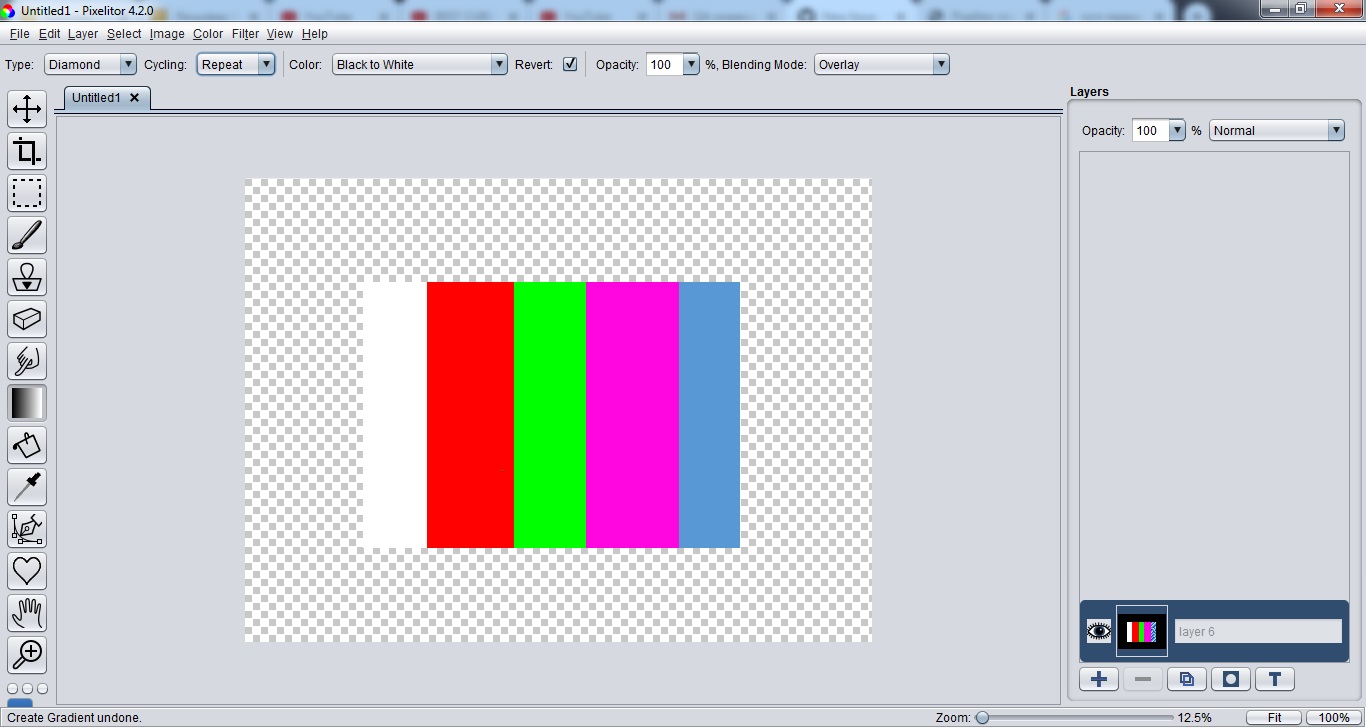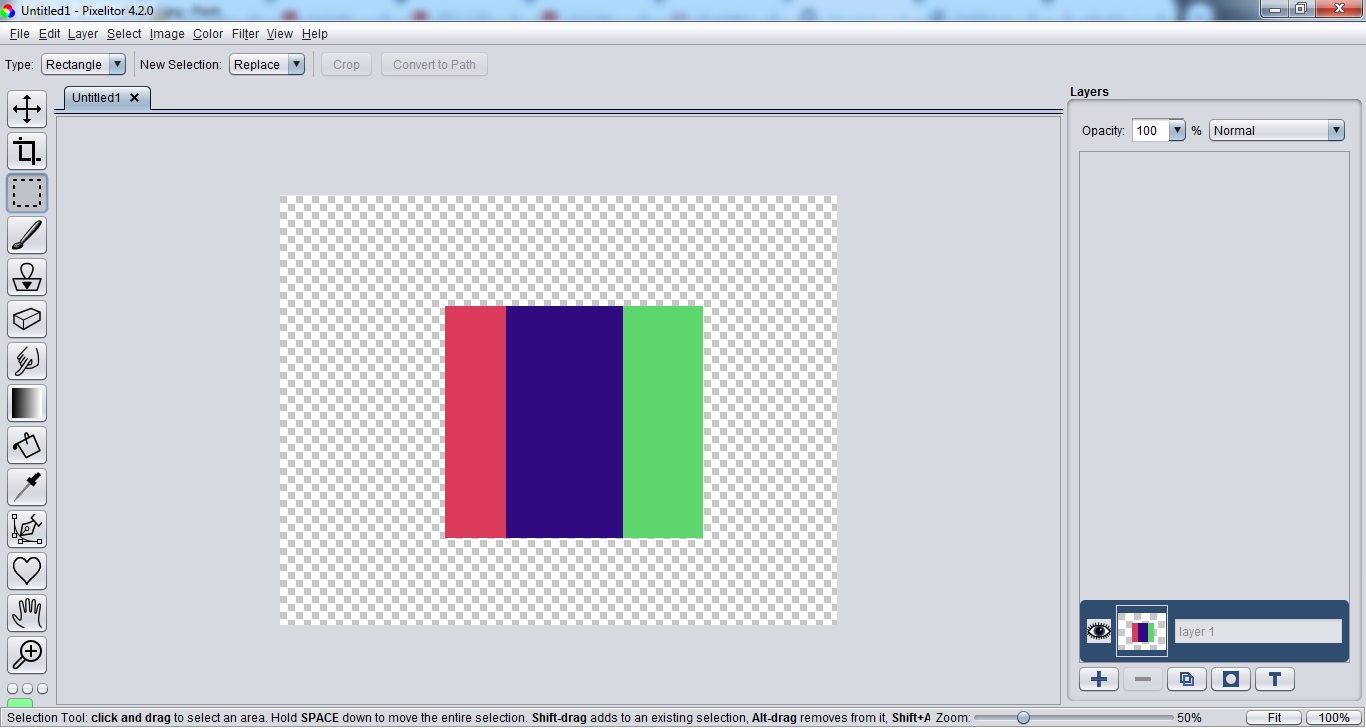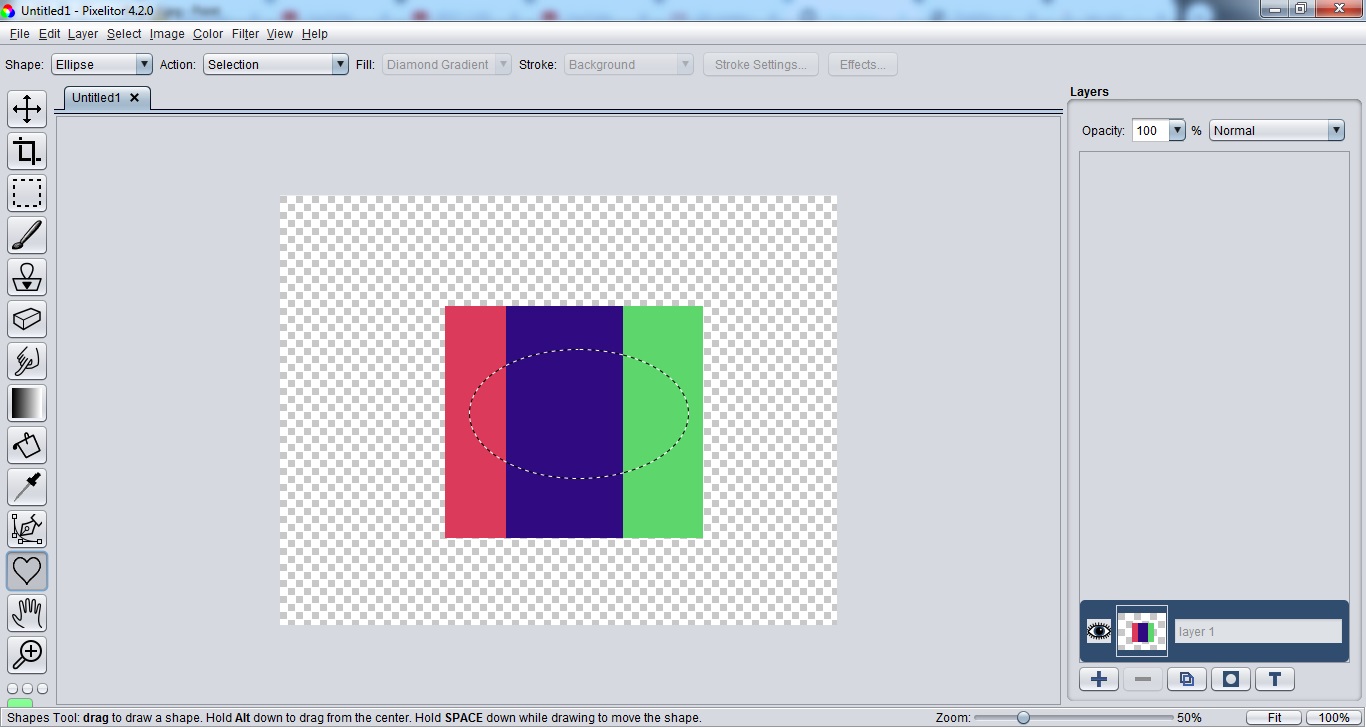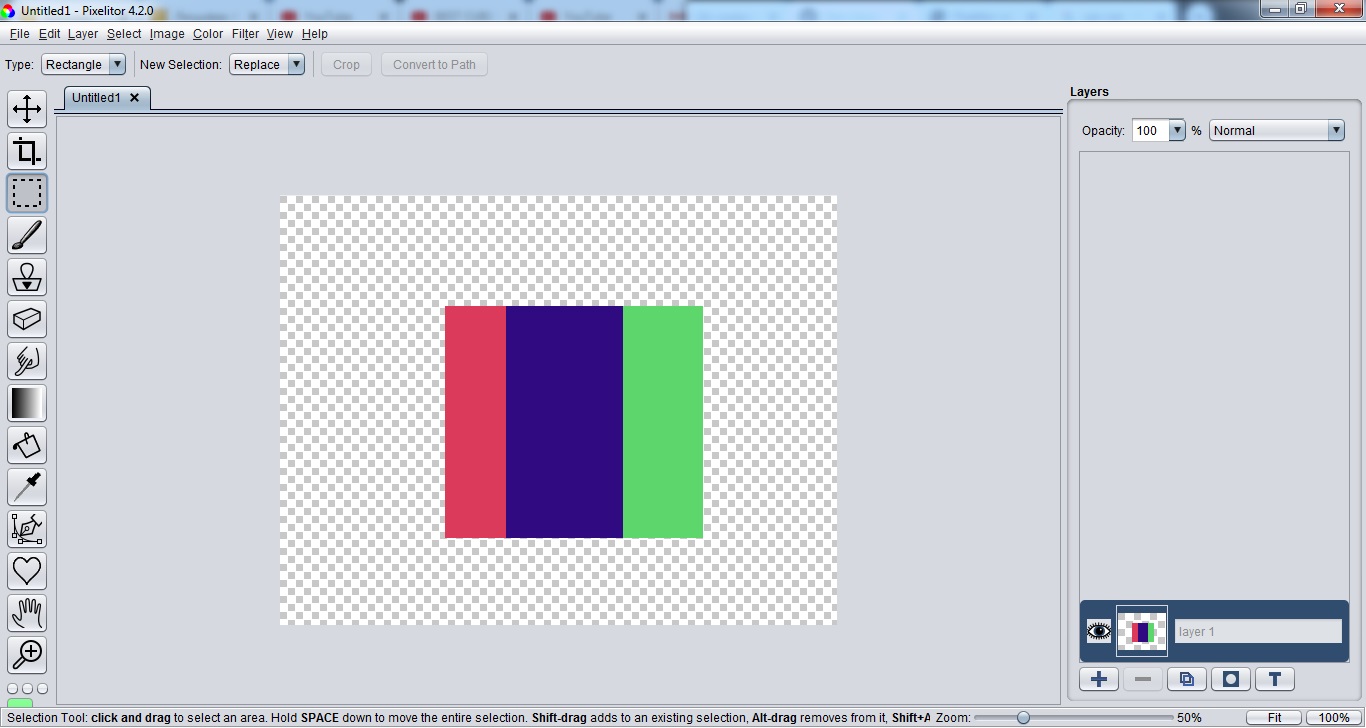This is the source code of Pixelitor - an advanced Java image editor with layers, layer masks, text layers, 110+ image filters and color adjustments, multiple undo etc.
Contributions are welcome! See Contributing.
Pixelitor requires Java 21+ to compile. When you start the program from an IDE, use pixelitor.Pixelitor as the main class.
- OpenJDK 21+ has to be installed, and the environment variable JAVA_HOME must point to the OpenJDK installation directory.
- Install Maven
- Check the Maven installation with
mvn --version - Execute
mvn clean packagein the main directory (where the pom.xml file is), this will create an executable jar in thetargetsubdirectory. If you didn't change anything, or if you only changed translations/icons, then you can skip the tests by runningmvn clean package -Dmaven.test.skip=trueinstead.
See Translating.